Google Mapには「マイマップ」という機能があり、地図上の地点などをどんどん記録整理できていけて便利です。旨そうなお店や、家族を連れていったら良さそうだなというところなど、気付いたらどんどんマイマップに登録するようにしています。

便利なんですが、いくつか作ったマイマップどうしでの地点データのコピーや移動などは、直感的にはやりづらいことがあります。
また、あるGoogleアカウントからあるGoogleアカウントへマイマップを移動・コピーするのもGoogle Mapだけではできません。たしかに、複数のGoogleアカウントでマイマップを共同編集することはできるのですが、そのマイマップの持ち主はあくまでもマップ作成者のアカウントのままです。
しかし、これらの操作は、Google MapのGoogle Earth連携機能を使うと解決することができます。
以下のやりかたは、Mac OS XでもWindowsでもほぼ同様だと思います。
まず、コピー・移動・統合などしたいマイマップを表示します。
マップの上に「Google Earthで表示」リンクが出ていますのでこれをクリックします。
出ていない場合は、マイマップの「編集」ボタンを押すと出てくることもあります。
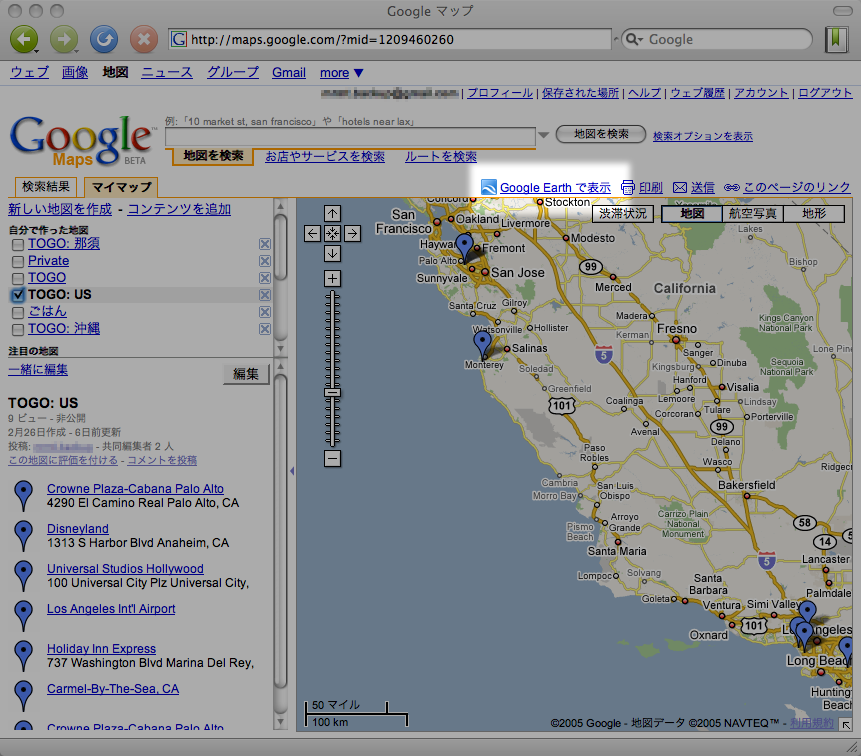
「Google Earthで表示」リンクが出ていますのでこれをクリックします。
クリックするとGoogle Earthが起動し(もちろん Google Earth があなたのパソコンにすでにインストールしてあるという前提で!)、「場所」のところに、あなたのマイマップの内容が出てきます。
その、マイマップの名前が出ているところを右クリック(Windows)またはControl+クリック(Mac OS X)してポップアップメニューを出し、「名前を付けて場所を保存」を選択。適宜ファイル名を付けてファイルを保存します。
その拡張子は KML (kml) のはずです。このKMLファイルは、おもにGoogle Earthで使われているファイルで、地図上の情報などをひとまとめに扱うことができるものです。先日業界標準化もなされました。

次に、ブラウザで、マイマップを取り込みたい状態にします。
具体的には、たとえばマイマップを持ち出したいGoogleアカウントからログアウトし、マイマップを持ち込みたいGoogleアカウントでログオンしてGoogle Mapに移動、などです。複数種類のWebブラウザを使い分けるのもよいでしょう。
マイマップを表示し、「新しい地図を作成」をクリック。
続いて、「インポート」をクリックします。

さきほど保存した KML ファイルを指定し、「ファイルからアップロード」します。
さきほど、Google EarthでKMLファイルを保存する手順をとりましたが、実はここはスキップすることも可能です。
さきほどの「Google Earthで表示」は、具体的にはKMLファイルのダウンロードボタンなのです。Google Earthが正常にインストールしてあるパソコンでは、KMLファイルはGoogle Earthアプリケーションに関連づけしてあります。つまり「Google Earthで表示」ボタンは、KMLをダウンロードし、さらにそのKMLファイルが表示されるようGoogle Earthが呼び出される、という機能になるのです。
ですから、「Google Earthで表示」ボタンのクリックの結果としてダウンロードされるKMLファイルのありかがわかっているのなら、そのファイルを直接指定してKMLインポートに進んでも問題ないはずです。

これで、さきほどのマイマップ (KMLファイル) が目的のマイマップに追加されました。
「完了」をクリックするのを忘れずに!

同様の手順で、いろいろなマイマップをGoogle Earthに表示しておき、それぞれに含まれる地点をマイマップ同士で移動・コピー・統合などしてからあらたなマイマップとして取り込むこともできます。
きたるゴールデン・ウィークの前にGoogle Map マイマップの中身の整理をしておけば、連休をたのしく過ごす予定づくりや準備にもなるのではないでしょうか。
(ちょっとネタ気分もあって書いてみたけど、なんかすごく「ブロガー」っぽい記事だなおい!)